Outlook is one of the most used webmail services by Microsoft & it comes with a lot of features that everyone should be aware of. If you are new to outlook, then this article will be beneficial for you. Out of several Outlook features, email scheduling is one of the most used features. In this article, we are going to show you how to schedule your email on Outlook.
Contents
Benefits Of Email Scheduling in Outlook or Any Webmail service:
- It saves a lot of your time
- This is the best way to work in advance
- Your work is always on priority
Outlook versions supporting this feature are Outlook 2007, Outlook 2010, Outlook 2013, Outlook 2016, Office 365
Note: Make sure that you re-check post you have scheduled your email if it has received to the users.
Schedule Email On Outlook 2007
- Click on “Options” & go to “More Options“
- On more options, you will see “Delay Delivery.“
- Click on “Delay Delivery” -> “Message Options“
- In “Message Option” go to -> “Delivery Option” -> “Do not Deliver before“
Once you click on “Do not Deliver before” you will now have to select the time and date you want the email to be delivered. Once click on “Send“, the message will be scheduled.
Note: This message will email to your Outbox folder until your delivery date selected.
Schedule Email On Outlook 2010/2013/2016/Office 360
The Scheduling message feature on Outlook version 2010 & above works after you start composing your mail. PFB steps.
Just below the “Follow Up” tag, you will find a more option
Click on that “more icon“. Once clicked you will see a pop-up box
Click on “Do no Deliver before” & set the date & time you want to send the mail.
Once you have composed your mail, click on “Send” button.
Note: This message will email on your Outbox folder until your delivery date selected.
This is how you can schedule your email if you are using Outlook. Do follow us to know more tips & tricks. If you want to know any more, you can comment below with your query.






















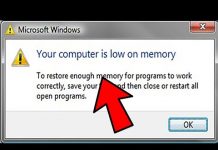




![How to Unlock Your Snapchat Account 2023 [Explained] Unlock Your Snapchat Account](https://geekblog.b-cdn.net/wp-content/uploads/2023/05/Unlock-Your-Snapchat-Account-324x160.jpg)

