Pro Tips on How To Make Hotspot For Windows 10 PC: As you know Windows 10 is the latest version of Microsoft Windows and it has some cool features and functionalities. But, when comes to internet and network section, it has something bad that is about WiFi hotspot. So, today we are going to share some pro tips that help to turn Windows 10 into a WiFi hotspot hub.
Contents
Make Windows 10 into WiFi Hotspot 2021
In this article, we will share a complete guide on how to make WiFi hotspot in windows 10 using command prompt and also by using third party software. You can follow below steps and learn how to make it possible.
Steps to Make Hotspot For Windows 10 PC
Step 1: Press Win+X and it will open the power user settings menu and then choose “Command Prompt (Admin)“.

netsh wlan set hostednetwork mode=allow ssid=AdHoc key=password3. Run the following command to start the network:
netsh wlan start hostednetwork4. Now, Search in the Start menu for “View network connections”
5. Right-click on your main Ethernet connection and choose “Properties”

7. In the drop-down below the above box, choose the network connection that currently has internet access. Click OK.
After completion of all the above steps, you have your own WiFi hotspot network with your Windows 10. Now, you can share your internet connection with your friends and family members.
Remember: The setting you just made will be active until your windows is active. It means if you shut down or restart your Windows PC or laptop, it will be reset automatically to default. You need to TURN ON it again.
How To Make Hotspot For Windows 10 PC using Software?
1. ConnectiFy
Get started in just 3 minutes! Connectify Hotspot is the main tagline for this software. It is just awesome and recommended to everyone who wants to create a free wifi hotspot in windows 10.
Connectify is totally free and also has its paid version. But, in the free version, you will not get any type of advertisements. So, its another positive point with this software.
2. mHotspot
mhotspot is a completely free software which converts your Windows 10 Laptop into a WiFi hotspot and creates a secure WiFi router. You can share a single internet connection (LAN, Ethernet, Data-Card, 3G/4G, Wifi) for multiple devices like Laptops, iPhones, Android phones, PDAs, iPads etc. No router or external hardware is required apart from your existing one.
mHotspot has won 10+ awards for his features and the workflow it has. It is very impressive software for Windows 10 and gives you the best feel with WiFi hotspot.
You can download this software on your Windows 10 laptop and Linux systems also. It will available for Ubuntu in the coming days.
3. myPublicWiFi
MyPublicWiFi is another WiFi hotspot creator software for Windows 10 it has some cool features. You can download it to your PC or laptop from its official website. This software is easy to set up and easy to use even it is being used in hotels and meeting rooms. You can restrict some servers from being accessed with MyPublicWiFi firewall feature.
Are frustrated with Windows 10 running slow on your computer? Then you should try the solution at How to Fix Windows 10 Computer Running Slow.
Last Words on Windows 10 with WiFi Hotspot
So, we have shared 4 methods to make your windows 10 a WiFi hotspot and start sharing your internet with your family members and friends. If you want to have hotspot permanent with your windows 10, then for third-party software we mentioned above. After that, you don’t need to run the command each time whenever you start your system.























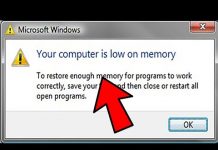




![How to Unlock Your Snapchat Account 2023 [Explained] Unlock Your Snapchat Account](https://geekblog.b-cdn.net/wp-content/uploads/2023/05/Unlock-Your-Snapchat-Account-324x160.jpg)

